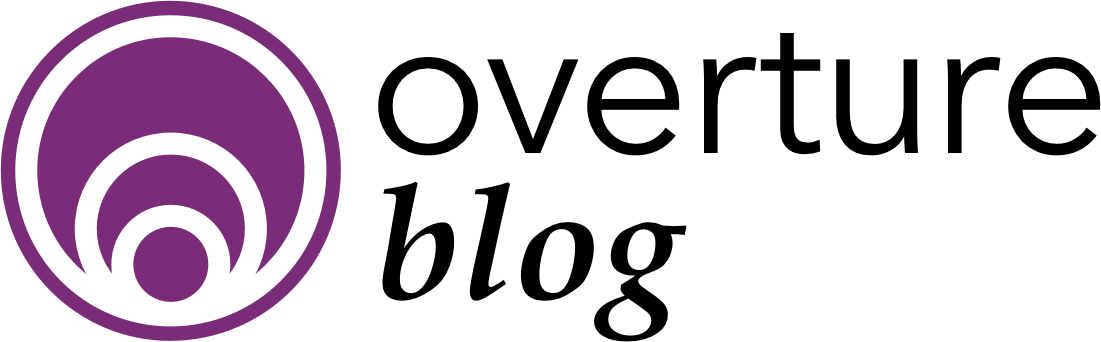For this release, we have been working on improving the security of Overture, and also have a few updates for notes and messages.
Follow us on Twitter to stay up to date with all the new features as we release them.
The first of the security improvements was pushed a few months back and gave you more control over your internal users, allowing you to tailor their Overture experience and which of your artists they work with. We have had a few questions via support about this topic recently so we thought it would be worth reminding users of this feature. A full description of setting up Internal users can be found here. We recommend you only use the admin account level for your users that require full access to settings and all other user set as Internal.
LIVE
In the pipe-line we have some updates to password protection and the inclusion of two factor authentication to improve your user security. For now, however, we have released an update that you can find in your Overture settings and records a log of all activity within Overture.
#1 User Logins Log
To view your users logins log simply head over to your settings and at the bottom of the sidebar menu you can see the option ‘User Logins Log’. Click that and you will be presented with a list of your users activity, the last date and time they logged in and the IP address of their login location.
You can also see the option at the end of each item ‘View Details’ this gives you a breakdown of all the actions that user completed during that session. Including contacts and bookings they have ‘Viewed’, ‘Edited’ or ‘Deleted’. This information is provided for your use only.
It’s important to remember that this feature is to help you track what is going on inside your account. We will never use this information for anything other than presenting it back to you.
#2 Search in Notes
We have also added a search feature inside bookings and contacts. To see how this works head over to one of your contacts that has notes attached. Underneath the contact information next to the title ‘Add a note about …’ you can see the show full history icon. Click that to view all the notes associated with this contact.
Overture is now showing you the full history of notes added to this contact including bookings and events and tasks. If you now click the icon at the end of the contact search box to show the advanced search options you can see the form where you can search the text within the notes and adjust which items are appearing in the list.
Simply enter your search term to filter the results below.
#3 New Messages for Contracts and Invoices
You can now create custom message templates to send along with your documents. These require a little setup. Firstly, head over to your settings and in the sidebar locate the ‘Extra document messages’ option, click that and then to add your first message click the Add Message button.
Give your message a meaningful name as this will be the option that appears when you select the message template. Then enter the Subject and Message contents, you can use the placeholders in the same way as all other message templates. Click save when you are finished.
Now when you are creating a document for a booking you get an extra option in the sidebar where you can select to use this new template when your message gets generated rather than the default option.
That’s it for updates for now, as mentioned previously we have a few more security updates coming soon so Follow us on Twitter to keep upto date with new product developments and also take a look at our blog.
One final thing, we have written a post about the problems that have been experienced with the Grammarly browser plugin and how we recommend not using this application with Overture particularly regarding security, the blog post can be found here.