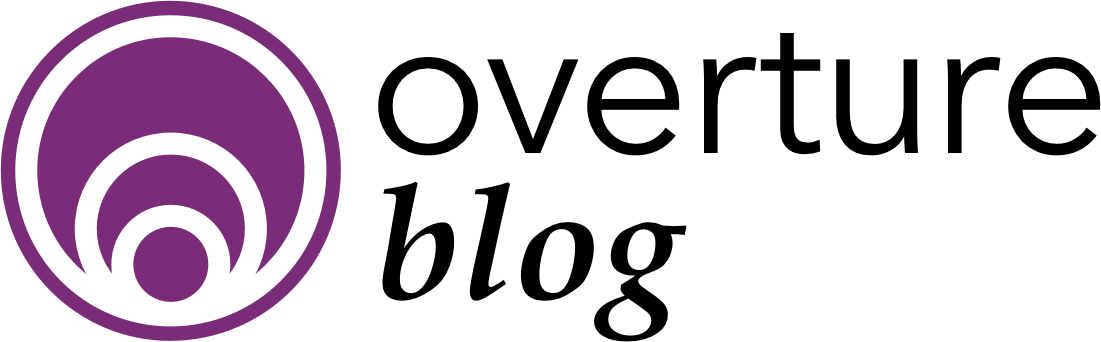In this update we have launched some improvements that will allow you to keep your data much more secure.
We strongly recommend that you watch this video and follow the steps to help protect your account and any sensitive data that it may contain.
This is also a good opportunity to reiterate to all Overture users that unlike a lot of companies who use your data for their own purposes, Overture has never and will never use your data for anything other than presenting it to you during your daily use.
We are not a ‘big data’ company we are here to provide you with first class tools to manage your agency.
This update also helps to improve your relationship between the data you enter into Overture and the new GDPR rules coming into force. A separate blog post will be coming shortly regarding GDPR.
Getting back to the new improvements.
There are 3 new security features to take advantage of.
- 2-Step Verification
- Email alerts for logging in
- Improved password security when setting up accounts or changing passwords.
2-Step Verification
2-Step Verification dramatically increases your security by requiring entry of a code visible only from your mobile device, via an app that syncs with the website you are accessing.
It’s very easy to setup in Overture.
Firstly, however, you need to download an app. You can do this from any mobile device that you will have with you when you login to Overture, most likely a smartphone or tablet.
In the video example I’m using an app called Authy which is free to download for Android and iOS from their App Stores.
In your Overture settings at the top you will now see the option ‘Login Security’
Head over there and take a quick look through the instructions where you will find links links to options for Verification apps.
As stated you need to have the Verification app already downloaded to complete the steps so make sure it’s available on your chosen mobile device.
Click the ‘Enable 2-Step Verification’ Button to begin
Now open the Verification app on your device and follow the process for adding a new login. In the case of Authy on Android open the 3-dot menu in the top right and select ‘Add Account’
This brings you to a screen where you can choose to Scan a QR Code, which is now present in the Overture browser window.
Once scanned Authy will begin showing time limited codes, click ‘Continue to the next step’ in Overture.
Two of these codes need to be entered to finish the process so that the devices can be paired. Go ahead and enter the first of the codes present in Authy.
Click submit, once you have added the first you will need to wait for another number to generate. Enter that number to complete the process.
Now if you log out of Overture and then log in again, after you enter your username and password you’ll be asked to enter the 2-Step Verification code, open the Authy app on your phone and enter the number shown.
Login notifications
On the same screen as the 2-Step Verification setup there are a few checkboxes to manage how Overture communicates with you about your login.
The options available are.
- Email me on every login
- Email me when I login from a new IP address
- Email me on each incorrect login attempt
Checking either of the top two options and also the 3rd option is recommended just to be sure that if anyone is attempting to login to your account without you knowing you will be sent an email and can change your password if necessary.
Improved Password Security
In your settings you might also have noticed that the first screen has changed slightly. This screen now aims to help you to choose a more secure password for your account.
This security update also appears on the sign-up form for any new internal or external users that you might add.
It’s a simple process and we recommend that if you think you might have a weak password or one that you use for multiple sites that you change it using this method, then use a password manager to keep track of your various password rather than trying to remember them all.
Using the new change password tool is quick and easy. Firstly, enter your current password in the form field then click the ‘Generate Password’ button.
This will then suggest a unique 15-character password for you. Your password should be something similar to this, so if you choose to enter your own please make sure the information bar underneath says ‘Strong’.
Click change password to complete the process.