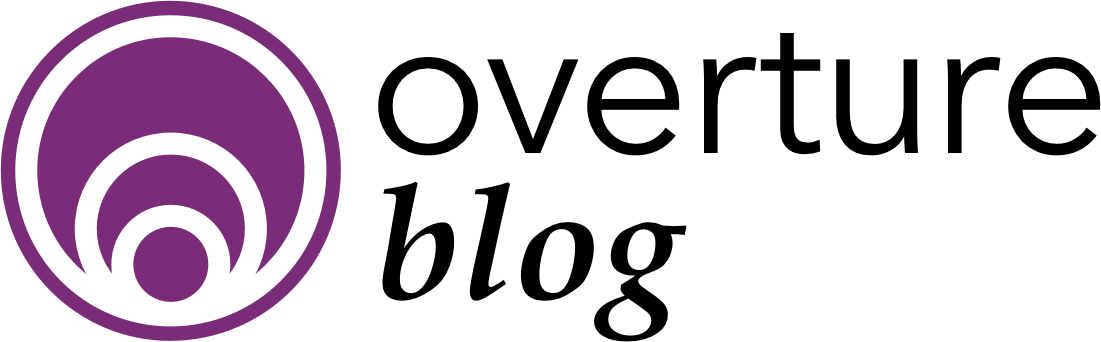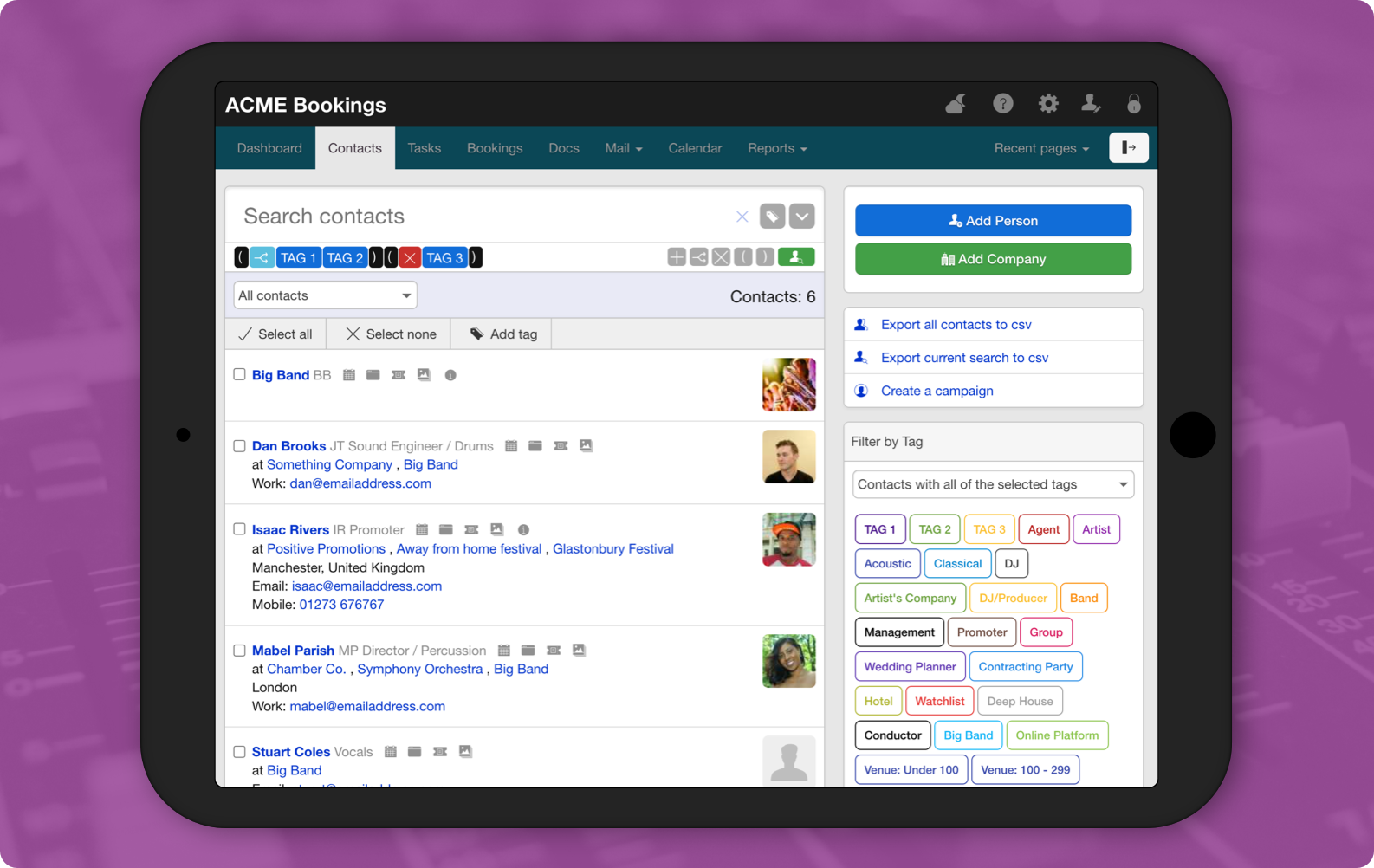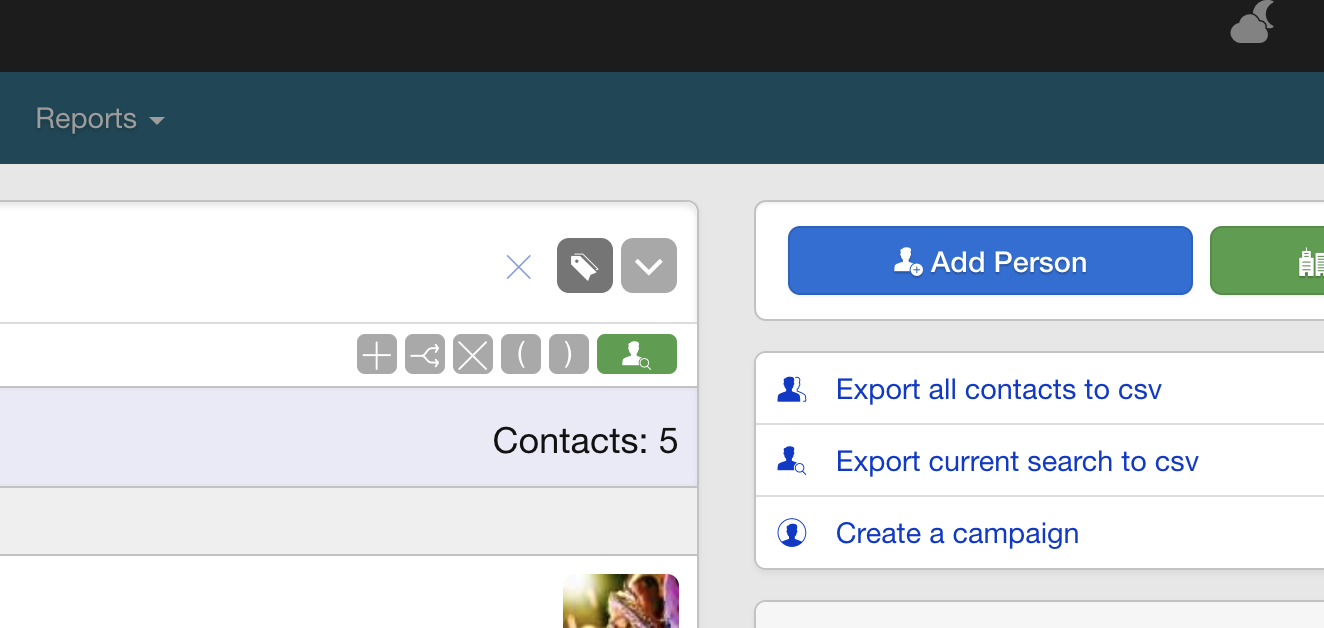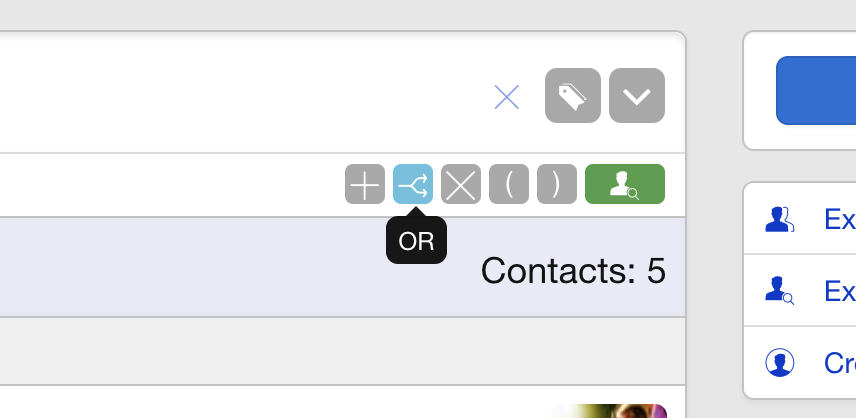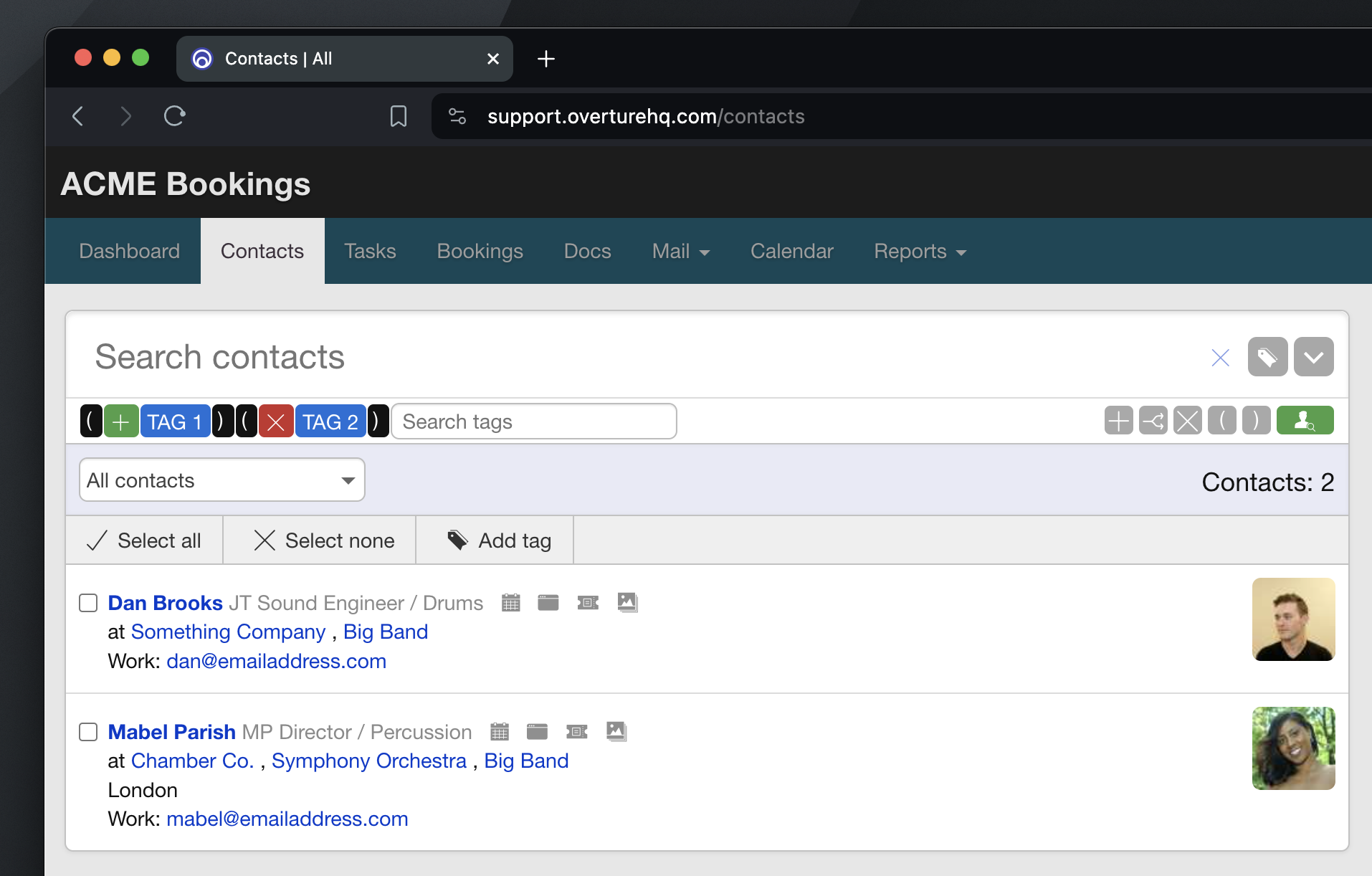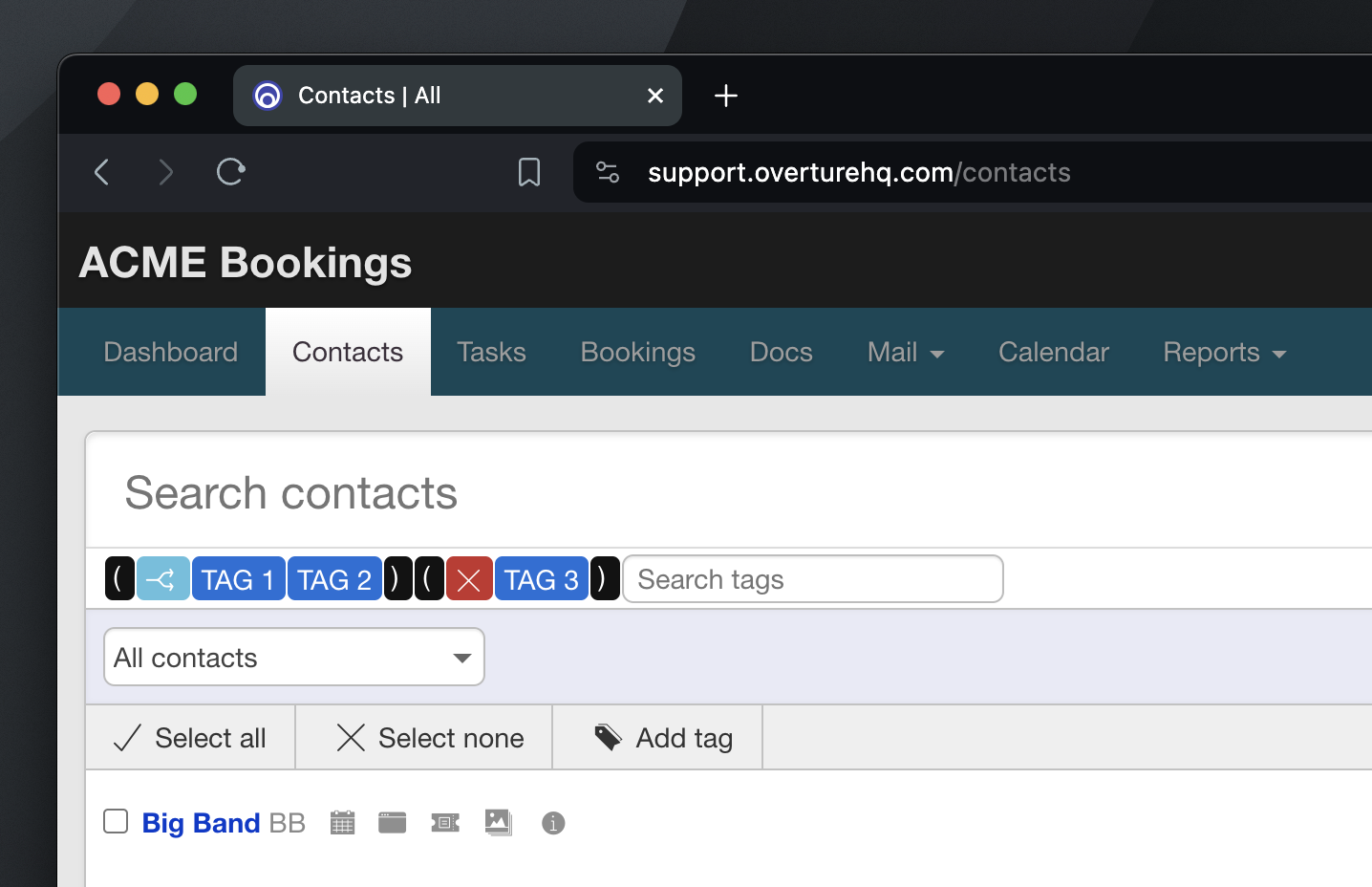The Advanced Tag Search in Overture allows users to perform complex searches using tags by combining different criteria such as AND, OR, and NOT operators. You can construct queries using these operators along with specific tags to filter contacts more precisely. The search bar provides auto-suggestions for available tags and allows you to add or remove tags as needed. Once the query is constructed, you can run the search to retrieve results that match their specified criteria.
Accessing Advanced Tag Search:
You can find the tag search option in the search box at the top of the contacts tab, next to the icon that opens the Advanced Region Search panel. Clicking this icon opens the Advanced Tag Search bar.
Understanding the Query Language:
The Advanced Tag Search bar utilizes a query language similar to Amazon Cloud Search, which powers the Overture search feature throughout the app. This enables fast and efficient searches. Here’s a brief overview of how to construct queries using the search feature:
Operators: The structured query operators include AND, OR, and NOT, along with Open and Close brackets to contain each part of your search. These operators work similar to many programming languages.
Constructing Queries: Prefix operators require you to include brackets and the operator at the beginning, followed by the tags you want to search. For example:
– `(and TAG1 TAG2 … TAGn)`
– `(or TAG1 TAG2 … TAGn)`
– `(not TAG)`
Using the Search Box:
The search box offers auto-suggestions, displaying available tags for you to choose from. Simply select a tag by name and click to add it to the list. Remember to add brackets and operators to the search first. You can easily delete operators and tags if needed by hovering over the item and clicking the delete cross icon.
Example Searches:
Let’s delve into an example search. I’ve intentionally kept it simple, using TAG 1, TAG 2, and TAG 3. This way, we can avoid any confusion that might arise from using complex examples that don’t accurately represent real searches.
The first example returns all contacts that have the TAG 1 i.e + TAG 1 and then excludes and that have TAG 3 i.e x TAG 3
The second example shows contacts that Either TAG 1 OR TAG 2 and again excludes that have TAG 3.
Key Points to Remember:
- Ensure your contacts are well-tagged to maximize the effectiveness of the Advanced Tag Search.
- Start your tag search with open brackets and add close brackets for each operator.
- You can use as many AND and OR operators as needed, but only one NOT operator.
- Remember to click the tag search button to execute your search.
- Easily remove items by hovering over them and clicking the delete icon.
- You can clear the entire search by clicking the cross icon in the top right corner of the main search button.
- Keep in mind that the dropdown menu, where you select All, People, Companies, or Artists, will also affect your search results.
With these tips in mind, you can leverage the Advanced Tag Search to streamline your contact management and enhance your CRM capabilities effectively. If you have any questions or need further assistance, feel free to reach out to our support team.