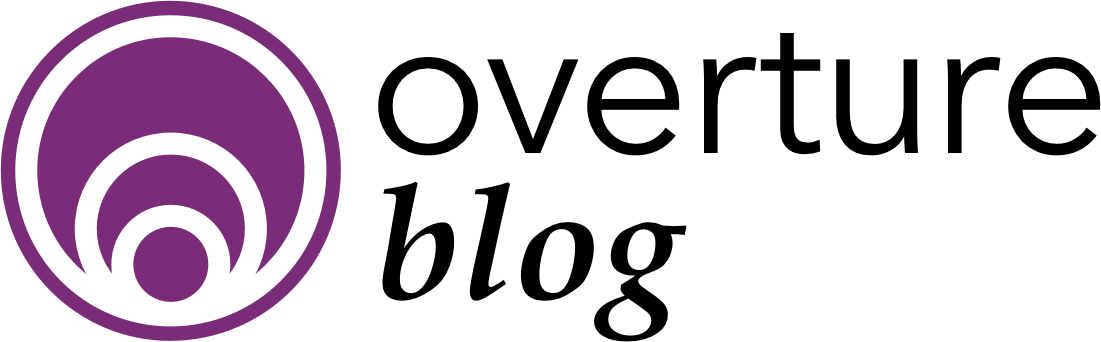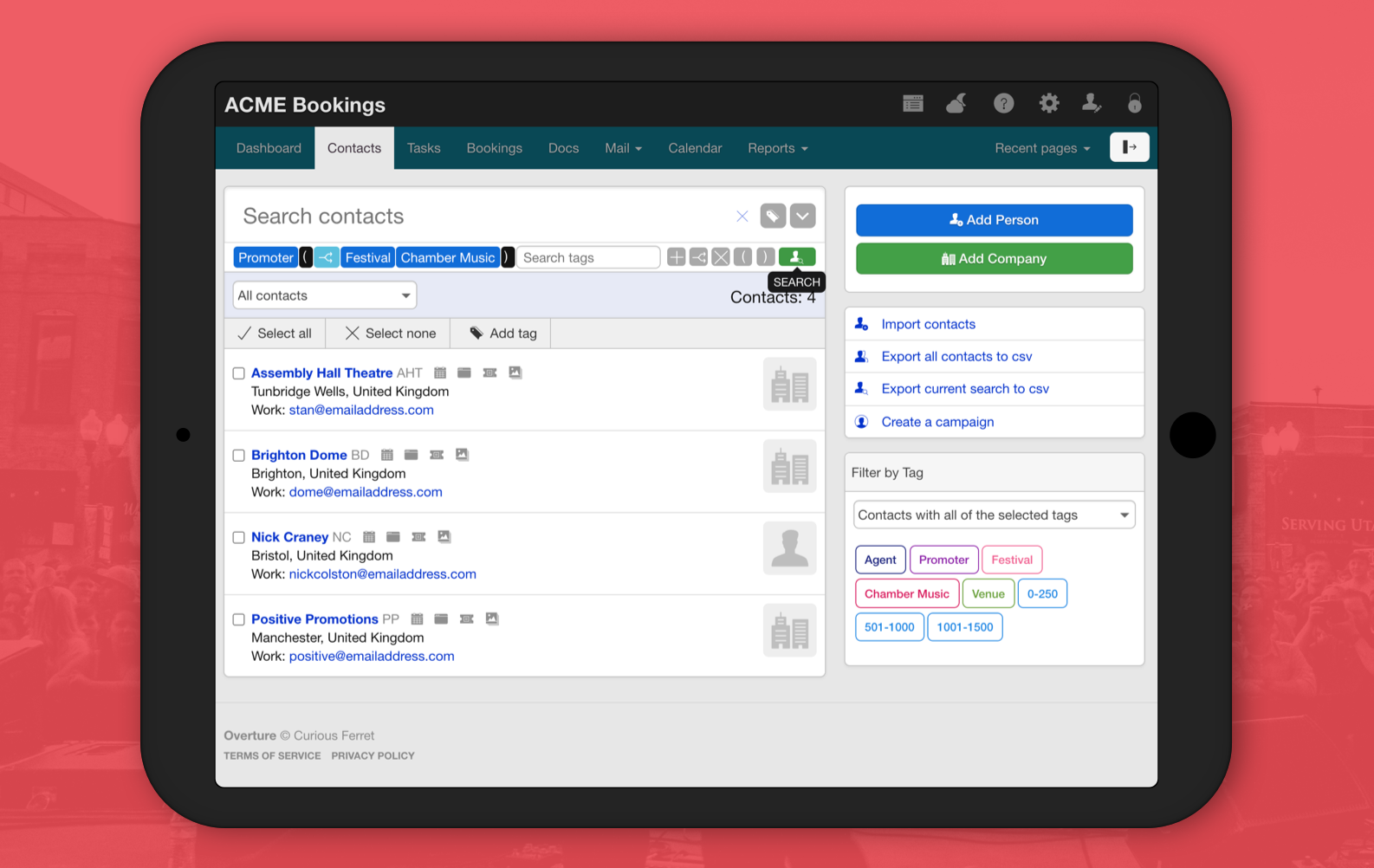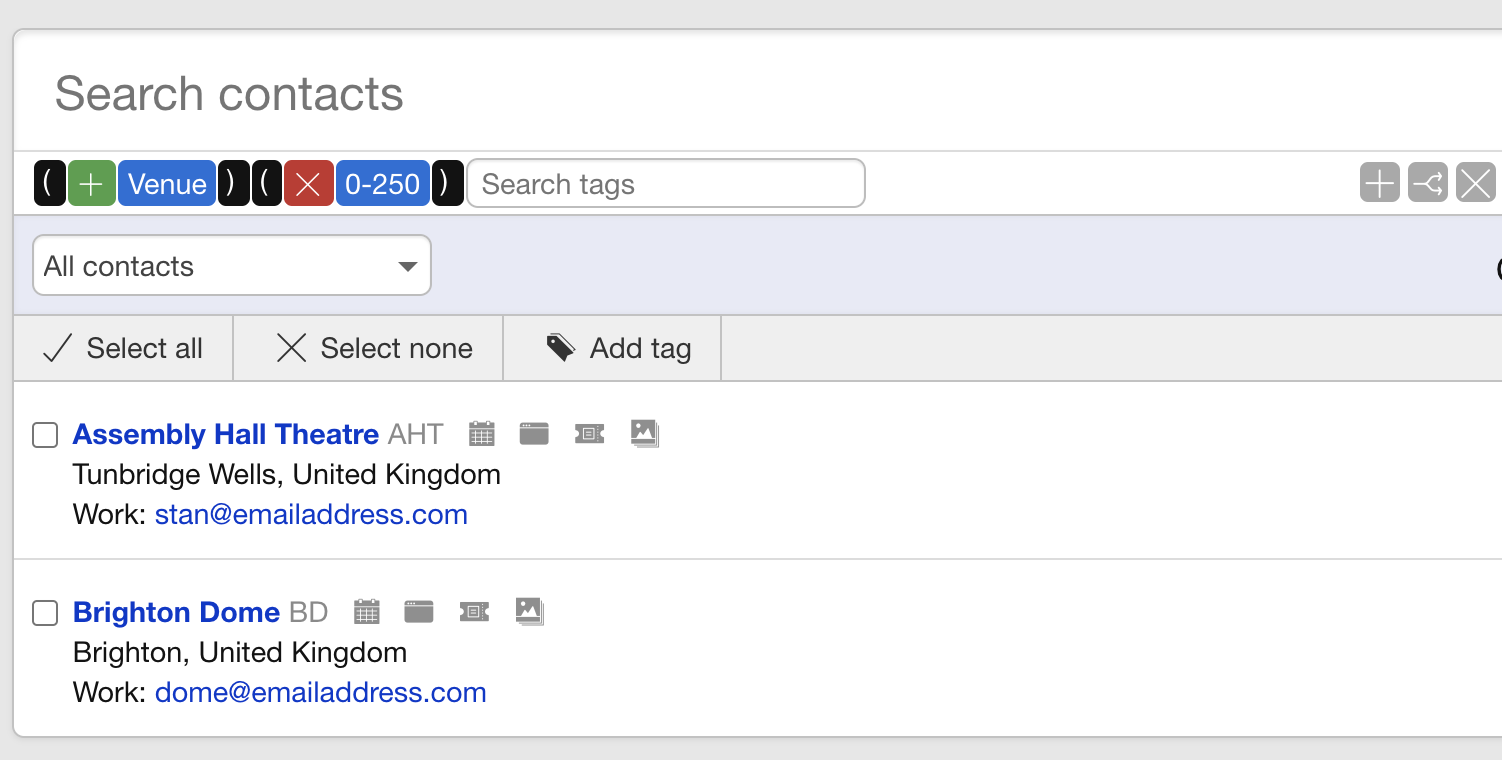We have launched an update to the search options on the contact page which will allow you a greater level of control over how you search with tags. Keep an eye out because we will be rolling this out to accounts once testing is complete.
You can find this new option up in the search box at the top next to the icon that opens the Advanced Region Search clicking this icon opens the Advanced Tag Search bar.
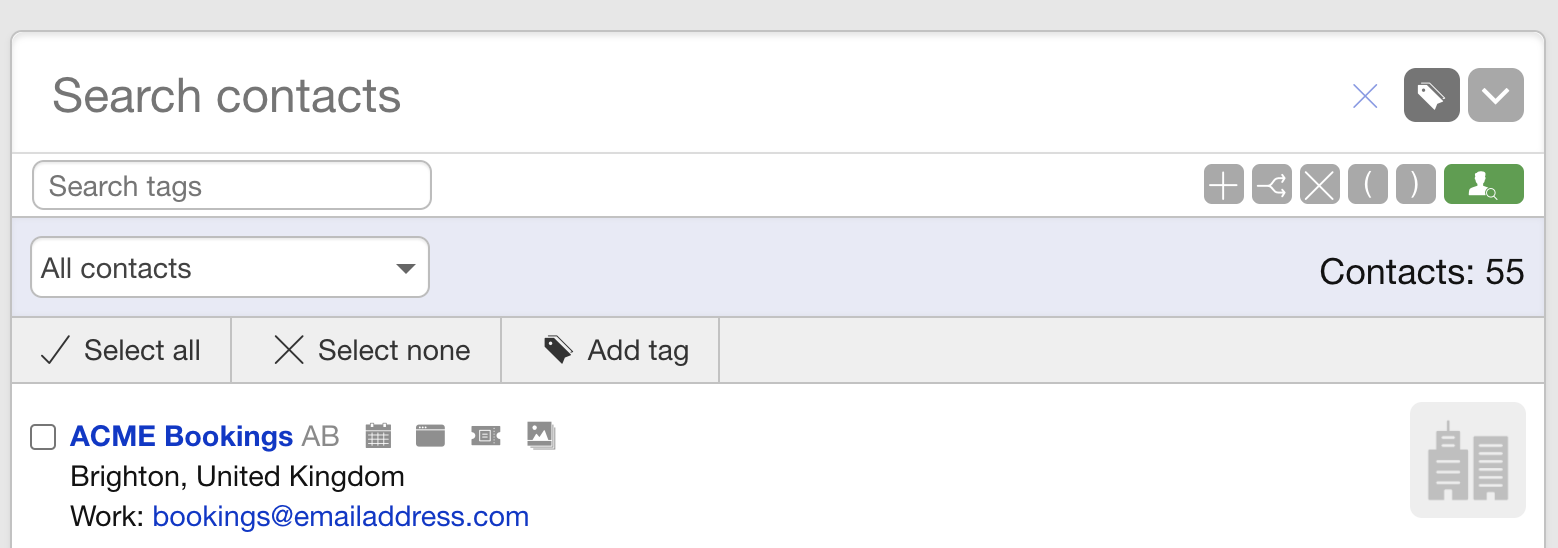
This search bar uses a query language similar to Amazon Cloud Search that powers the Overture search feature throughout the app and enables the search to be so fast. In this help article I’m going to show you how to use the search feature to construct queries.
Please feel free to leave a comment or share your experiences with us on Twitter or via our Help Desk to suggest any improvements you might think would be useful!
Overview
When you open the search bar for the first time you can see that there is a search box on the left and on the right are the processing options.
The options work in the same way most programming languages work with Operators. These are as follows in order, AND, OR, NOT and then Open and Close brackets to contain each part of your search, if you are unsure which one is which if you hover over a tooltip appears to help out.
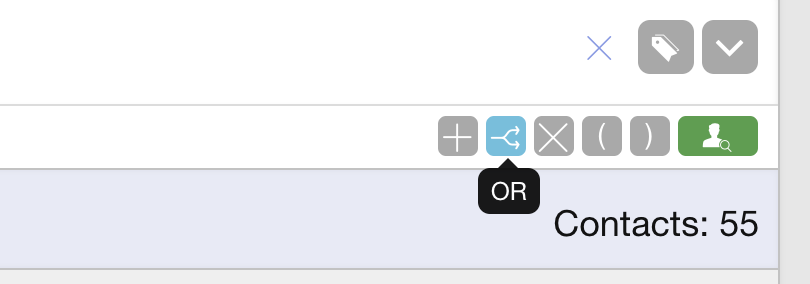
The structured query operators are prefix operators so you need to include brackets and the operator at the beginning then adding the tags you want to search, for example:
- (and TAG1 TAG2 … TAGn)
- (or TAG1 TAG2 … TAGn)
- (not TAG)
As you can see from above AND, OR can contain more than 1 tag but NOT must only contain a single tag.
The search box is auto-suggest and will show you the tags that you have available to choose from. To select a tag search by name and then click to add the tag to the list, don’t forget that you may need to add brackets and operators to the search first.
When you are happy with your search parameters there is a button at the end of the operators list to run the search. One thing to bear in mind is currently if you then navigate to another tab the search will close, we will be adding this in future iterations but for now I would suggest opening any contact with the ‘Open in new tab’ option next to their contact name.
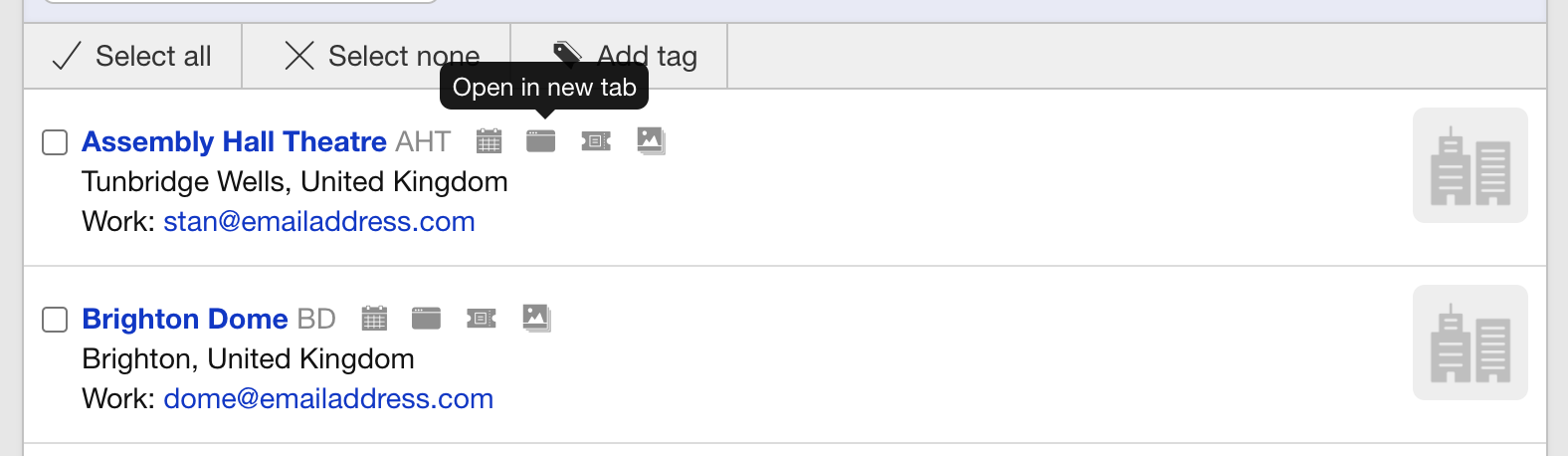
Example Searches
Let’s start with the simple example from above. At present I can click the Promoter Tag in the sidebar to highlight the tags this gives me a list of 4 contacts.
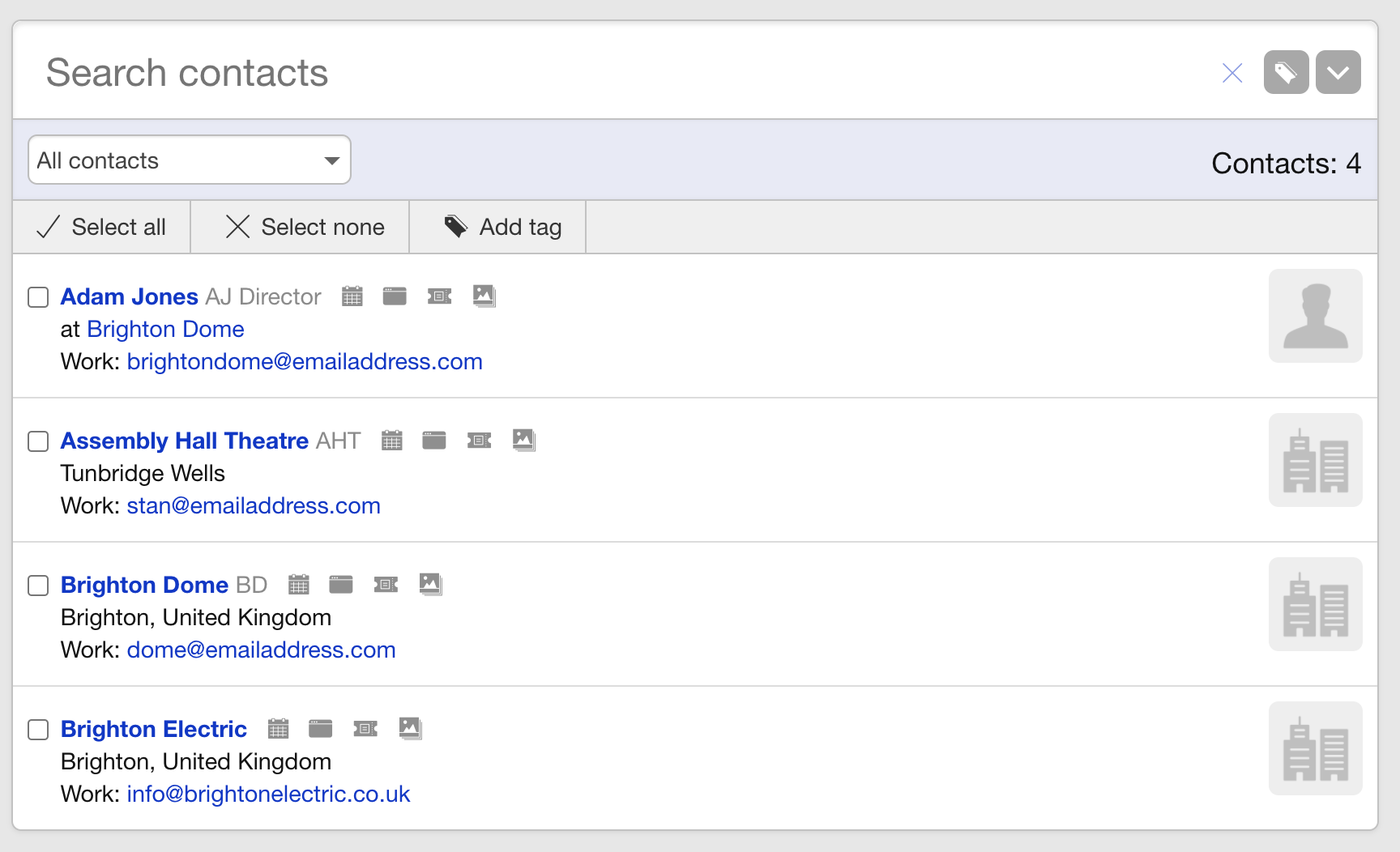
But let’s say I wanted to see Promoters who also have the tag Festival OR Chamber Music. Without the Advanced Tag Search I can’t do this, I can only choose All or Any which ends up with contacts in the search that I don’t want to see. This makes a huge difference when you are dealing with 1000’s of contacts.
With the Advanced Tag Search I could construct a query like this
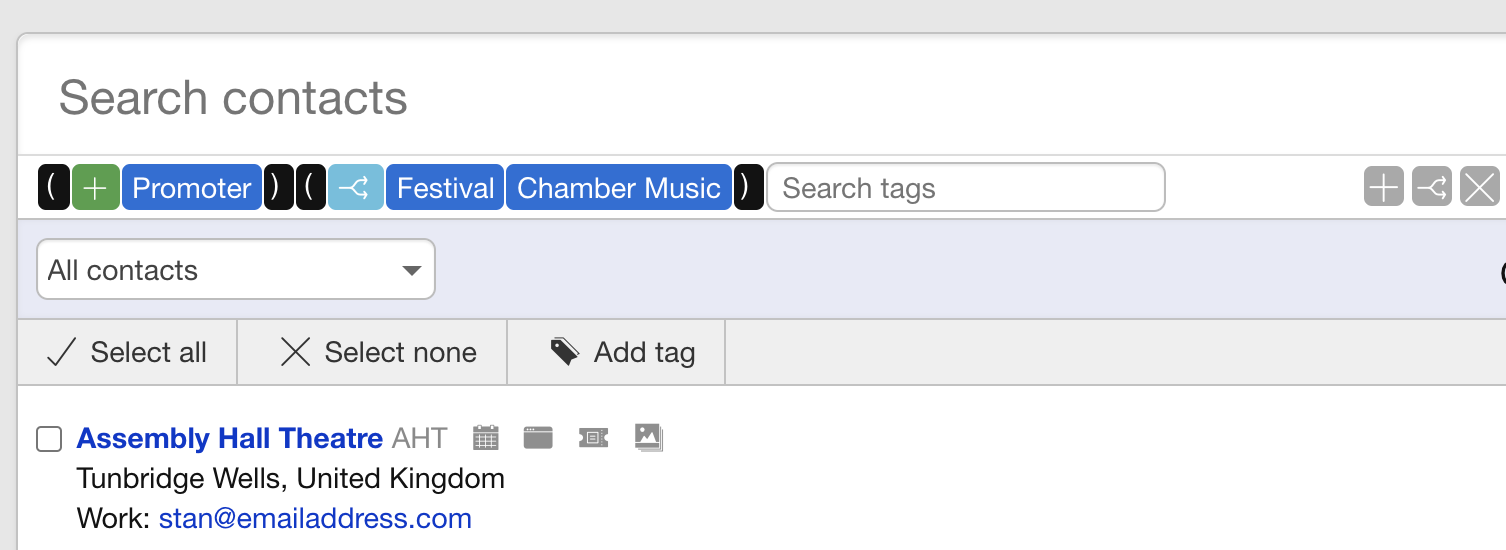
Then search using the button at the end of the bar gives me the results of 3 contacts. Each of which has the tag promoter AND either Festival OR Chamber Music.
Another example …
In this example I want to find Venues but I don’t want to see Venues that I have with the tag 0-250 which I have in my tags showing the capacity.
Using just the tag and selecting Venue there are 3 available.
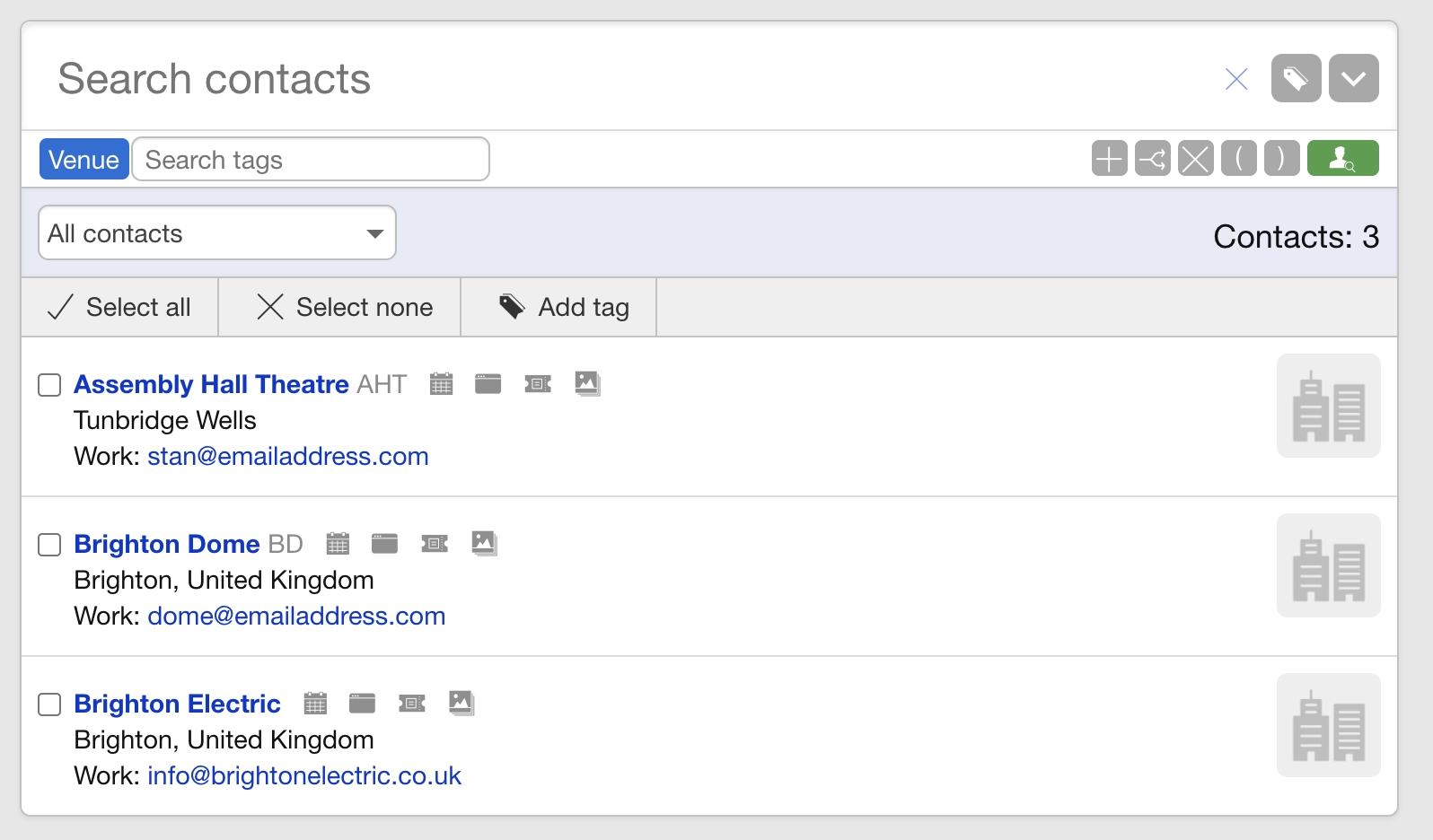
But with the Advanced Tag Search I can see that Brighton Electric has been removed from the search because of its low capacity.
Future Development
As you might understand this was quite a complex feature to build which we are working on improving but we wanted to get it live so you could start using it and letting us know what you think.
Current improvements in the pipeline include
Persisting the search over to Campaign Monitor so that you can send over to your Segments and Keeping track of your searches so that you can navigate away to other pages and come back to the search.
If you have any other ideas please let us know and we will take them on board.